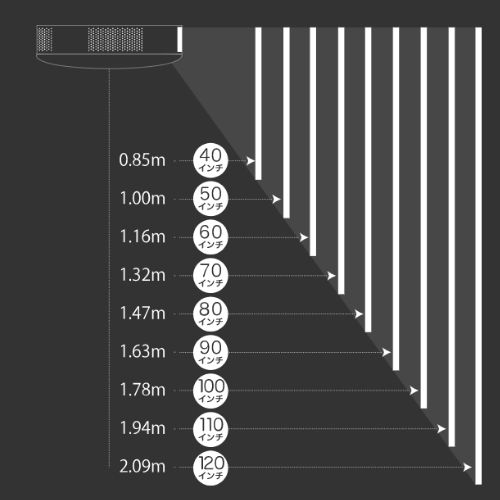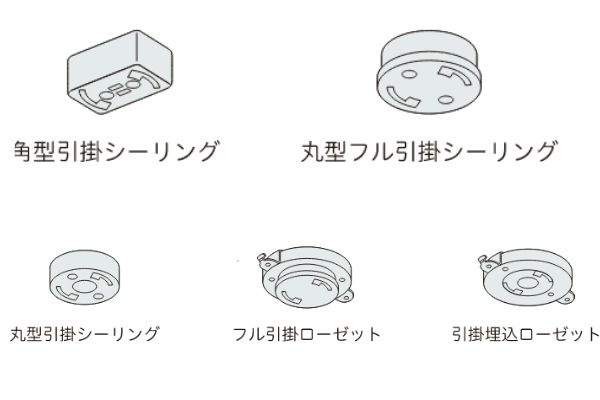部屋の照明・プロジェクター・スピーカーと1台3役のマルチな照明一体型プロジェクター「ポップインアラジン2(現:アラジンx2プラス)」。
シーリングライトの機能、ストレージ、無線接続など、多少の違いがあるようです。
本体サイズと画質など基本的なスペックは同様でした。
そのため、記事内のリンク先はすべて、最新モデル「アラジンx2 プラス」を紹介しています。
工事は不要で簡単に取り付けられる、とのことだけど、そんなたいそうな代物を本当に素人でも設置できるのかな?
と購入前は不安に思っていました。
そんな私と同じようなことを思っているあなたへ。
家電は好きだけど取説を読むのが苦手な私と、不器用でおっちょこちょいな夫の2人でもちゃんと設置できたのでご安心を。
ポップインアラジン2を設置する様子を、画像付きでご紹介していきます。
これからアラジンx2プラスを購入しようと検討している方は、設置するときの参考にしてくださいね。
ポップインアラジン2(アラジンx2プラス)の設置は2人で

ポップインアラジン2(アラジンx2プラス)の設置はできれば2人で作業することをおすすめします。
その理由はずばり、本体の重さにあり!
ポップインアラジン2(アラジンx2プラス)の重量は4.9Kg。

お米1袋と同じくらいあるね。
1人で持つと、けっこうずっしりきます。
なので可能なら2人で、下から本体を渡す役と、上で天井に取り付ける役に分かれて設置すると、安心して作業ができますよ。
念願のポップインアラジン2を開封
ついに我が家にもお迎えすることになった、ポップインアラジン2。
ネットで注文した2日後には届きました。
それではさっそく、開封していきましょう。

ポップインアラジン2の内容物はちら。
- 本体(スピーカー・プロジェクター内蔵)
- シェード(照明のカバー)
- 引掛シーリング用アダプター(電源の差込部分)
- リモコン
- 乾電池
- 取説などの書類系
まずは内容物が全部そろっているか確認ましょう。
設置前に確認しておきたいこと
ポップインアラジン2を設置する前に、以下の2つのことを確認しておきましょう。
- 投影する場所を決める
- 上下左右の調整角度を確認
設置する場所を決める
我が家は12帖のリビングスペースに設置することに。
そのなかでも、いちばん横幅が広い壁を選びました。
ちなみに壁紙はよくある一般的な、オフホワイトのまだらな編み目柄のタイプです。

このくらいのザラザラ感は、映像を映すのには全く問題なかったです。
引用元:https://aladdin.popin.cc/pages/spec-use
本体の中心から壁までの距離は0.85mから2.09mが許容範囲とのこと。
この画像を見て分かるように、近すぎると画面が上の方に行っちゃうので、かなり見上げる感じに。

床に座って画面を見続けると首が疲れるかも。
このポップインアラジンを使うのが床座り・ソファ・イスなど、シチュエーションによってちょうどよい高さが違ってきますね。
我が家は壁から本体の中心まで約1.8mということで、100インチの画面投影に成功!
床に座って見ることが多いので、これなら長編の映画でも首が疲れずに楽しめそうです。
上下左右の調整角度を確認
シーリングの位置はそう簡単には変えられないので、家の作りによってはシーリングから真正面の位置にドアや柱があってポップインアラジンの投影画面が確保できない、ということもあると思います。
でも大丈夫。
投影画面は本体の設置後に、上下・左右に調整が可能です。
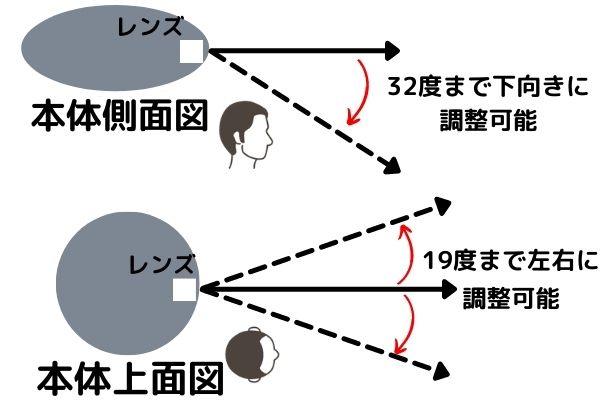
下向きには最大32度、左右には19度まで調整可能なので、それを考慮しながら投影する場所を決めていってくださいね。
ポップインアラジン2(アラジンx2プラス)の設置

投影する場所とサイズを決めたらいざ、設置作業へ。
まずはポップインアラジン2(アラジンx2プラス)を取り付ける場所の、照明器具を外します。
照明を外したあとの写真を撮り忘れてしまいました。
一般的なシーリングの形は下のどれかなのでは、と思います。
引用元:https://aladdin.popin.cc/pages/spec-use
引っ掛け方タイプなら、照明を少し左に回すとカチッと外れます。
引っ掛けシーリングの取り付け
まずは引掛シーリング用アダプターを天井に取り付けます。
こちらはさっきと逆で右回り。

カチッと音がすればOK。

取り付け後はこんな感じ。
天井にピタッとフィットしているか、確認しましょう。
本体の取り付け(2人作業を推奨)

次に本体を取り付けます。
我が家は2人作業で、私が下から本体を渡して、脚立に乗った夫が取り付けました。

先ほどの引掛シーリングアダプターの電源コードを本体の空洞部分に通します。

引掛シーリング用アダプターの側面の緑色のツメ部分がきちんとハマると、カチッと音がします。
緑色のツメ部分は2段あるので2回カチッと音がして、ツメ部分が見えていることを確認しましょう。
ロックレバーをスライドさせてロックします。

これで設置完了!
この状態で本体を触ってみて、グラグラしたり傾いたりしていなければ、正しく取付られている証拠です。
プロジェクター投写窓の調整

次に、プロジェクターの画像を映し出すガラス窓の位置を調整します。
先ほど決めた、投影する壁面になるべく正面に向くよう、本体をゆっくり回していきます。
ケーブルを差し込む

投写窓の位置が決まったら、シーリングアダプターからびろーんとたれ下がっていたケーブルを、本体のコネクターに差し込みます。
シェードを付けるといっきに照明らしく

本体にシェード(照明のカバー)を取り付けます。
6ヵ所のでっぱり部分を本体の透明のツメ部分に合わせてから、少し右に回すと固定できます。

これで設置作業は完了です。


頼りないわたし達でも設置できた。
ポップインアラジン2を使えるようになるまであともう少し。
最後に設定方法も見ていきましょう。
設定はリモコンでサクッと

まずは照明の壁スイッチをONにします。
主電源を入れる、といった感じですね。

照明が点灯。
次に、ポップインアラジン2(アラジンx2プラス)に向かってリモコンの電源ボタンをおします。

いちばん上のボタンをポチッと。

本体から「ピッ」という音がして本体のランプのキラキラマークが緑色に点灯します。
ちなみにポップインアラジン2の電源ON・OFFは、本体でもできるんです。

この矢印の部分、ちいさなボタンがあるのが分かりますか?
ここでもON・OFFができますが、リモコンがあるので普段は使わなそうです。
初期設定は画面と音声の言う通りに
初期設定はとくに難しい操作はありません。
以下の通り、画面と音声で次にやることを指示してくれるので、その通りにしたがって操作するだけです。
- リモコンをペアリング
- フォーカスを調整
- 映像の位置を決める
- 映像の台形ゆがみを補正
- インターネットに接続
- 住んでいる地域を登録
- 利用規約に同意
- 正しく設置できているか動画で確認
- ポップインアラジン2の使い方確認
初期設定の詳しい説明は追って追記してきますね。
設定が完了した、我が家のスクリーンはこんな感じ。
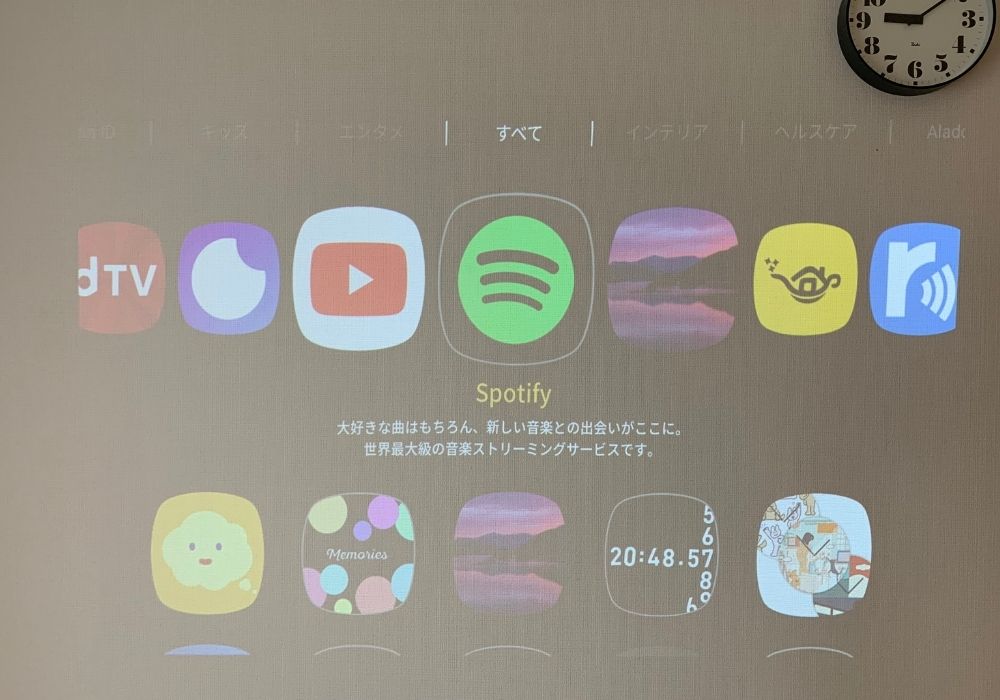
日中でもレースカーテンを閉めればこの通り、キレイに写りました。
これで映画を観たり音楽を聴いたりするのが楽しみです。
まとめ
今回は、取説が読めない私と不器用な夫の2人でポップインアラジン2を設置した様子をご紹介しました。
これで、こんなに頼りない2人でも簡単に設置できたのがお分かりいただけたと思います。
ポップインアラジン2は、不器用さん家電素人さんも大歓迎、ということが証明できました。
家電の取り扱いに慣れていて腕っぷしに自信のある方以外は、2人で作業することをおすすめします。
照明・プロジェクター・スピーカーの1台3役、マルチな照明一体型プロジェクター「ポップインアラジン2(2025年3月現在はアラジンX2 Plusが最新モデル)」。
ぜひあなたのお部屋にも、お迎えしてあげてくださいね。